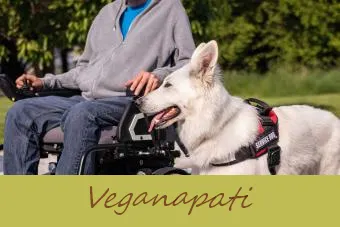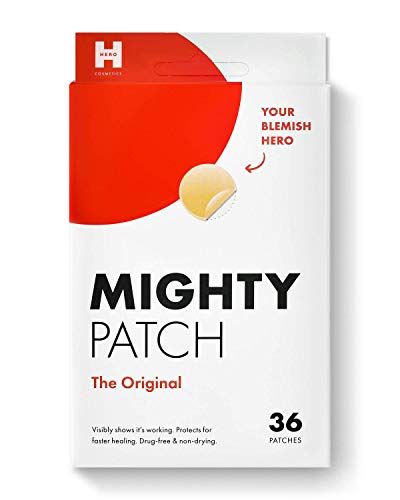Facebook - фантастический инструмент для связи людей со всего мира, обмена их мыслями и взглядами с помощью обновлений статуса, смайликов и стикеров, фотографий и даже видео. Если вы хотите загрузить видео на Facebook, процесс будет по сути одинаковым, независимо от того, используете ли вы настольный компьютер, ноутбук или мобильное устройство.
Размещение видео в Facebook
Ваши варианты будут немного отличаться в зависимости от того, публикуете ли вы обновление статуса с домашнего экрана или со страницы ленты новостей. В этом руководстве будут рассмотрены оба сценария независимо от того, какое устройство вы используете.
Статьи по Теме- Советы по поиску изображений в Facebook
- Публикуйте сразу во всех социальных сетях
- Как использовать Imgur для обмена изображениями
Шаг 1: Откройте пустое обновление статуса в Facebook. Вы можете ввести сообщение или подождать, чтобы сделать это на более позднем этапе.
Шаг 2: На настольном или портативном компьютере вы можете опубликовать обновление статуса из основной ленты новостей, доступ к которой можно получить, щелкнув ссылку «Главная» в верхней синей панели навигации. Если щелкнуть текстовое поле для ввода обновления статуса, ниже появятся несколько вариантов. Выберите «Фото / видео», чтобы загрузить одно видео, или «Фотоальбом», чтобы загрузить несколько видео.

Обновление статуса в Facebook с личной страницы
сделать свой собственный шаблон настольной игры
Если вы решите опубликовать обновление статуса со страницы своего личного профиля, вы увидите немного другой список вариантов. Доступ к вашей личной странице можно получить, щелкнув свое имя на верхней синей панели навигации. При желании вы можете использовать «Статус» или «Жизненное событие» как часть своего видеопоста, либо можете сразу перейти к щелчку по опции «Фото / Видео». Нажав на «Статус», вы просто поместите курсор вниз на обновление статуса, чтобы начать запись. При нажатии на «Жизненное событие» открывается раскрывающееся меню с типичными «жизненными событиями», такими как новая работа или рождение ребенка. После того, как вы нажмете один из них, вы можете нажать «Фото / видео», чтобы опубликовать видео.

Обновление статуса в Facebook из ленты новостей (мобильная версия)
Если вы используете мобильное устройство, обновление статуса будет выглядеть немного иначе, и, опять же, экраны будут выглядеть немного по-разному в зависимости от того, публикуете ли вы сообщения из своей ленты новостей или со своей личной страницы. В любом случае вам следует выбрать «Фото». Это вариант с зеленым значком камеры слева. Это может сбивать с толку, поскольку там написано только «фото», но этот вариант действительно также подходит для загрузки видео.

Обновление статуса в Facebook с личной страницы (мобильная версия)
Шаг 3: Появится всплывающее окно с вашими компьютерными файлами или галереей на вашем телефоне, за исключением случаев, когда вы публикуете видео со страницы своего личного профиля на Facebook. В этом случае вы увидите экран, предлагающий опции «Загрузить фото / видео» и «Создать фото / видеоальбом». Вы хотите выбрать первый вариант.
как удалить пятна от кондиционера для белья
Теперь найдите видео, которое хотите загрузить на Facebook:
- На компьютере щелкните файл, а затем кнопку «Открыть».
- На мобильном устройстве нажмите видео в своей галерее. Вы увидите синий контур вокруг выбранного вами видео и цифру «1» в правом верхнем углу. Щелкните ссылку 'Готово' в правом верхнем углу.
Шаг 4: Теперь вы вернетесь к обновлению своего статуса в Facebook и увидите загружаемое видео. В зависимости от размера видеофайла это может занять некоторое время. Индикатор выполнения показывает, какая часть файла была успешно загружена.
Шаг 5: Пока видео загружается, вы можете ввести текст в обновлении статуса. Вы также можете отмечать людей, добавлять смайлики или отмечать местоположение видео. Вы также можете использовать раскрывающийся список Друзья, чтобы определить настройки конфиденциальности видео.
Шаг 6: После обработки видео вы можете закрыть окно уведомлений или отредактировать видео. Если вы не видите возможности редактировать видео, не волнуйтесь, у вас будет такая возможность позже. Если вы видите параметр редактирования и хотите отредактировать видео, у вас есть несколько вариантов.

Параметры редактирования для загрузки видео в Facebook (компьютерная версия).
Ты можешь:
- Отметить друзей: введите имена друзей в поле «В этом видео». Они должны автоматически заполняться после того, как вы введете несколько первых букв имени каждого человека.
- Добавить заголовок: введите заголовок для видео в поле «Заголовок».
- Добавить место: введите место, где было снято видео, в поле 'Где'.
- Добавьте описание: в поле 'Описание' добавьте желаемый текст с описанием вашего видео.
- Добавление подписей: если она у вас есть, вы можете прикрепить к видео файл с подписью (.srt).
- Изменить разрешения на встраивание: вы можете установить этот флажок, чтобы запретить людям встраивать ваше видео на любые другие веб-сайты.
- Выберите категорию: вы можете выбрать категорию для видео из предварительно выбранного списка Facebook или оставить для нее значение по умолчанию «Другое».
- Изменение настроек конфиденциальности: вы можете настроить видео так, чтобы его могли просматривать только друзья, только вы или кто-либо на Facebook мог его просматривать. Вы также можете настроить его дополнительно и разрешить только определенным группам друзей видеть его.
На мобильном устройстве у вас будут все те же параметры, но экран будет немного отличаться в зависимости от вашего устройства.
как получить воскресную газету к вам домой
Когда вы закончите вносить какие-либо изменения, нажмите «Сохранить».
Шаг 7: Видео будет размещено на вашей странице. Имейте в виду, что если это большое видео, оно не может быть опубликовано мгновенно.
как научить аутичного ребенка читать
Шаг 8: После того, как он был размещен на вашей странице, вы также можете его отредактировать. Для этого посмотрите вверху обновления статуса, где указано ваше имя. Ниже будут время и дата (или просто время, если прошло менее 24 часов и вы находитесь в тот же день). Если вы наведете на него курсор, вы увидите, что под курсором появятся полная дата и время (см. Изображение ниже). Щелкните ссылку времени / даты, чтобы перейти к следующему экрану.

Переход к экрану редактирования видео, размещенного на Facebook
Шаг 9: Теперь вы попадете на экран, на котором будут отображаться только ваше сообщение и видео. Посмотрите вниз на видео и нажмите ссылку 'Параметры'. Это вызовет меню с несколькими вариантами. Нажмите 'Редактировать это видео'.

Как добраться до экрана редактирования для видео, уже опубликованного в Facebook
Теперь вы увидите тот же список параметров, который описан в шаге 6, с одним дополнением. Вы также можете отредактировать эскиз видео, щелкнув изображения и выбрав то, которое вам больше нравится. Когда вы закончите, нажмите «Сохранить».
Дополнительные параметры после загрузки
Поздравляем, вы успешно разместили видео в Facebook!
Вы можете вернуться в любой момент и внести дальнейшие изменения, используя шаги, перечисленные выше. Вы также можете удалить видео, выполнив те же действия, чтобы перейти на экран редактирования. Если вы хотите поделиться своим видео с другими людьми, которых может нет на Facebook, параметры редактирования также дают вам возможность получить ссылку, которой вы можете поделиться по электронной почте и в других местах в Интернете.