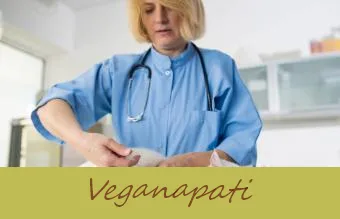Сфотографировать экран компьютера может быть удивительно сложно. Из-за бликов, отражений, размытия и тех странных линий, которые могут разбить ваше изображение, легко впасть в уныние и разочароваться. Хорошая новость заключается в том, что есть несколько конкретных шагов, которые могут помочь сделать вашу фотографию успешной, независимо от того, используете ли вы цифровую камеру, мобильный телефон или даже сам компьютер.
Использование цифровой камеры для фотографирования компьютера
Чтобы сделать снимок экрана, вы можете использовать наводящую камеру или цифровую зеркальную камеру. В любом случае полезно знать, как изменить настройку камеры.
Статьи по Теме- Как делать лучшие снимки
- Ностальгическая фотография
- Как стать фотографом
1. Определите частоту обновления экрана.
В наши дни большинство компьютеров оснащено ЖК-экранами, но есть и старые мониторы, в которых все еще может использоваться технология ЭЛТ. Оба типа экранов имеют частоту обновления, то есть частоту обновления всего изображения на экране. Вы не можете увидеть это своими глазами, по крайней мере, если он правильно настроен, но ваша камера может это видеть, что приводит к темным полосам или пустым участкам экрана.
имена, которые означают свет во тьме
В случае старых громоздких ЭЛТ-мониторов частота обновления обычно не менее 60 раз в секунду. Если выдержка на вашей камере больше, чем частота обновления, вы рискуете захватить часть или даже не захватить изображение. То же самое может происходить с ЖК-экранами, когда пиксели обновляются, часто создавая узор в виде елочки. Однако ЖК-дисплеи часто имеют более высокая частота обновления . Это позволяет использовать более короткую выдержку.
Если возможно, поищите частоту обновления в своем руководстве. Если вам известна частота обновления, вы можете определить максимальную выдержку.
2. Выберите настройки камеры.
Можно сделать хороший снимок экрана в автоматическом режиме, но для достижения наилучших результатов вам необходимо управлять некоторыми или всеми настройками камеры. Если ваша камера имеет настройку приоритета выдержки, самое время ее использовать. Таким образом, вы можете установить выдержку и ISO и позволить камере выбирать диафрагму. Если у вас нет этого режима, снимайте сцену вручную.
-
 Скорость затвора - Скорость затвора должна быть достаточно медленной, чтобы экран обновился хотя бы пару раз. Если вы знаете, какова частота обновления, вы можете использовать это число. Если вы не знаете частоту обновления, просто установите выдержку на 1/30 или 1/15 секунды. Таким образом, все изображение будет отображаться на экране два или более раз при открытом затворе.
Скорость затвора - Скорость затвора должна быть достаточно медленной, чтобы экран обновился хотя бы пару раз. Если вы знаете, какова частота обновления, вы можете использовать это число. Если вы не знаете частоту обновления, просто установите выдержку на 1/30 или 1/15 секунды. Таким образом, все изображение будет отображаться на экране два или более раз при открытом затворе. - ГЛАВНЫЙ - Установите ISO в зависимости от доступного света. Поскольку вы фотографируете что-то довольно яркое, у вас, скорее всего, будет низкий ISO. Попробуйте ISO 100 или 200, и если вам нужно больше света, увеличьте его. Помните, что чем выше ISO, тем больше цифрового шума вы вносите в свое изображение.
- Диафрагма - Если вы снимаете с приоритетом выдержки, ваша камера установит диафрагму за вас. В противном случае отрегулируйте диафрагму, чтобы получить правильную экспозицию для вашего изображения, используя экспонометр камеры.
- Вспышка - Выключите вспышку. Вы фотографируете что-то яркое, поэтому дополнительный свет вам не нужен. Более того, это создаст неприглядные блики и отражения на экране. То же самое и с другими светильниками в комнате; выключите все огни, которые вы можете.
3. Стабилизируйте камеру.

Для такого снимка вы, вероятно, будете использовать длинную выдержку. В общем, удерживание камеры в руке не дает хороших результатов при длинной выдержке. Это потому, что вы слегка двигаетесь при нажатии кнопки спуска затвора, создавая размытие и дрожание камеры.
- В идеале для этого снимка используйте штатив. Еще лучше, добавьте дистанционный спуск затвора или используйте таймер автоспуска камеры. Таким образом, при нажатии на кнопку спуска затвора не будет тряски.
- Если у вас нет под рукой штатива или нет места для его установки, попробуйте стопку книг, стул или любой другой удобный предмет.
- Если вам необходимо держать камеру в руке, постарайтесь держаться как можно более устойчиво. Прислонитесь к стене или дверному косяку и поставьте ноги на ширине плеч, равномерно распределив вес. Упритесь локтями в тело и дышите медленно и равномерно. Стреляйте между вдохами.
4. Экспериментируйте с расстоянием
В зависимости от фокусного расстояния вашего объектива вам следует поэкспериментировать с фотографированием на разных расстояниях. Вы можете заметить, что изображение на экране покрыто тонкими полосами. Это называется «муар», и это обычная проблема для такого типа снимков. Вы можете минимизировать его, сделав снимок с нескольких разных расстояний. Попробуйте три фута, четыре фута и пять футов, если ваше оборудование и пространство позволяют.
Если у вас возникли проблемы с муаром, вы также можете попробовать отрегулировать угол выстрела. Слегка наклоните камеру вверх или вниз или попробуйте сделать полшага в одну или другую сторону. Прелесть цифровых технологий в том, что вы можете попробовать множество вещей, чтобы получить идеальный снимок.
вещи, которые начинаются с х для детского сада
5. Выберите свой фокус
Иногда автофокус может плохо работать в очень ярких условиях. Если вы пытаетесь сфокусироваться на самом экране и в результате получаются размытые снимки, есть несколько способов решить проблему.
- Сосредоточьтесь на самом краю экрана, где он встречается с рамкой или корпусом монитора. Это высококонтрастная область, которая очень полезна, если ваша автофокусировка испытывает трудности.
- Переключитесь на ручную фокусировку. Если ваша камера позволяет использовать ручную фокусировку, вы можете полагаться на собственное суждение, а не на камеру, чтобы убедиться, что ваш снимок резкий.
Советы по использованию телефона для фотографирования экрана
По большей части камера вашего мобильного телефона должна работать так же, как стандартная цифровая камера. Однако следующие советы для конкретного телефона могут помочь:
-
 Отрегулируйте настройки камеры вашего телефона, если можете. В идеале вы должны контролировать выдержку, установив ее примерно на 1/30 секунды.
Отрегулируйте настройки камеры вашего телефона, если можете. В идеале вы должны контролировать выдержку, установив ее примерно на 1/30 секунды. - Не увеличивайте масштаб для кадрирования снимка. Масштабирование может ухудшить качество вашего снимка, поэтому в такой сложной ситуации лучше всего «масштабировать ногами». Двигайтесь вперед или назад, чтобы получить желаемый снимок.
- Найдите твердую поверхность для своего телефона. Прикрепите его так, чтобы у вас был нужный угол, и вы могли кадрировать фотографию так, как вы задумали. Если вам нужно держать телефон, убедитесь, что вы держите руки за что-нибудь, чтобы удерживать их.
- Используйте автоспуск вашего телефона для съемки. Таким образом, вы не будете изменять угол наклона или трясти камеру, убирая палец с кнопки.
Использование снимка экрана
Один из самых простых и эффективных способов создать цифровое изображение экрана вашего компьютера не предполагает использование камеры. Обе основные компьютерные платформы, Windows и Mac OS, позволяют делать снимки экрана компьютера с помощью нескольких простых нажатий клавиш. Затем вы можете сохранить файл на свой жесткий диск, где вы можете импортировать его в программу для редактирования изображений и изменить его.
Mac OS
Если ваш компьютер работает под управлением Mac OS, у вас есть несколько вариантов создания цифрового файла с экрана вашего компьютера. В следующем списке представлены различные комбинации клавиш, которые вы можете использовать для захвата всего или части того, что вы видите. Командную клавишу часто называют клавишей Apple, и она находится слева и справа от клавиши пробела.
как определить, нравишься ли ты весам
- Весь экран - Удерживайте «Command-Shift-3», чтобы захватить весь экран. Вы услышите щелчок, и файл появится на вашем рабочем столе.
- Выбранная часть экрана - Удерживая «Command-Shift-4», выберите область экрана, которую вы хотите захватить. Появится перекрестие, и вы можете перетащить его, чтобы выбрать область, которую хотите захватить. Когда вы отпускаете мышь, файл сохраняется на вашем рабочем столе.
- Выбранное окно - Удерживая «Command-Shift-4», нажмите пробел и выберите окно. Вы услышите щелчок, и изображение появится в виде файла на вашем рабочем столе.
Окна
Процесс на компьютере с Windows немного сложнее, но следует тем же общим принципам. В любом случае файл копируется в буфер обмена, а не сохраняется на рабочем столе. Затем вы можете вставить изображение из буфера обмена в программу для редактирования изображений. Когда изображение находится в программе редактирования изображений, вы можете обрезать его или каким-либо образом изменить.
- Весь экран - Нажмите кнопку «PrtScn». Это скопирует весь экран на вашу клавиатуру.
- Выбранное окно - Нажмите клавишу «PrtScn» и одновременно удерживайте клавишу «Alt». Это захватывает только активное окно.
Другие варианты
Вы также можете использовать стороннее программное обеспечение и виджеты для захвата изображения на экране вашего компьютера. Есть много программ на выбор, в том числе следующие:
- Grab - это виджет, который поставляется с MacOS. Вы можете найти его в папке Utilities. Используйте его для захвата части или всего экрана или для выполнения захвата экрана по времени.
- Скриншот Plus - Эта программа позволяет вам установить таймер для вашего скриншота, чтобы вы могли настроить экран именно так, как вы хотите. Это бесплатная программа для Mac OS.
- Гриншот - Аналогичный бесплатный вариант для Windows - Greenshot. Вы можете использовать его для захвата всего или части экрана, или вы даже можете сделать снимок экрана прокручиваемой веб-страницы.
Не торопитесь
Ключ к получению хорошей фотографии экрана компьютера - убедиться, что вы понимаете, как работает ваша камера, и найти время, чтобы правильно ее настроить. Таким образом вы сможете избежать размытых снимков и странных узоров, что позволит вам запечатлеть важную информацию на экране.
 Скорость затвора - Скорость затвора должна быть достаточно медленной, чтобы экран обновился хотя бы пару раз. Если вы знаете, какова частота обновления, вы можете использовать это число. Если вы не знаете частоту обновления, просто установите выдержку на 1/30 или 1/15 секунды. Таким образом, все изображение будет отображаться на экране два или более раз при открытом затворе.
Скорость затвора - Скорость затвора должна быть достаточно медленной, чтобы экран обновился хотя бы пару раз. Если вы знаете, какова частота обновления, вы можете использовать это число. Если вы не знаете частоту обновления, просто установите выдержку на 1/30 или 1/15 секунды. Таким образом, все изображение будет отображаться на экране два или более раз при открытом затворе. Отрегулируйте настройки камеры вашего телефона, если можете. В идеале вы должны контролировать выдержку, установив ее примерно на 1/30 секунды.
Отрегулируйте настройки камеры вашего телефона, если можете. В идеале вы должны контролировать выдержку, установив ее примерно на 1/30 секунды.