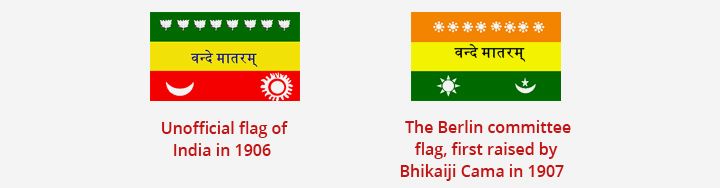Вы думаете, что у вас получился идеальный снимок, но когда вы загружаете его на компьютер или присмотритесь к телефону, вы понимаете, что он расплывчатый. К счастью, вы можете многое сделать, чтобы сохранить размытое фото и сделать его отличным.
Исправление размытых снимков на вашем компьютере

Благодаря достижениям в области технологий вам не нужно стирать изображение на цифровой камере только потому, что оно не в фокусе. Большинство размытых фотографий можно исправить с помощью программного обеспечения для редактирования фотографий. Вам не нужно быть компьютерным гением, чтобы редактировать снимки, хотя у вас должен быть некоторый опыт навигации по веб-сайтам.
миа к форроу кто онаСтатьи по Теме
- 5 лучших программ для редактирования фотографий
- Ностальгическая фотография
- Как делать хорошие черно-белые снимки
Кроме того, вам нужно уметь проявлять сдержанность, когда дело касается резкости снимков. Благодаря технологии, используемой для редактирования изображений, очень легко отредактировать снимок. Это приведет к чрезвычайно пиксельным фотографиям, которые будут гораздо более непривлекательными, чем исходные размытые версии.
Помните, что если вы снимаете сцену, в которой может возникнуть размытие, используйте настройку формата RAW на вашей камере, а не JPEG. Таким образом, ваша камера сохранит все изначально снятые детали, и у вас будет больше контроля при редактировании.
Adobe Lightroom
Adobe Lightroom, часть Creative Cloud люкс, который имеет оценочную 21 миллион пользователей в 2017 году, безусловно, является одной из самых популярных программ для редактирования фотографий. Это позволяет легко исправить размытость на цифровых снимках. Вот основной процесс:
- Откройте фотографию в модуле «Разработка».
- На панели «Детали» найдите ползунок «Повышение резкости». Переместите его вправо, чтобы сделать изображение резче.
- Вы можете настраивать ползунки «Радиус» и «Детализация», пока не получите желаемый результат. Они будут варьироваться в зависимости от изображения, которое вы повышаете, поэтому рекомендуется поэкспериментировать, пока вам не понравится ваш снимок.
- Экспортируйте фотографию или используйте Lightroom, чтобы опубликовать ее в социальных сетях.
Вы также можете настроить резкость определенной части фотографии с помощью инструмента «Кисть». Просто увеличивайте резкость только там, где вы хотите, чтобы избежать чрезмерной резкости фона или других элементов в кадре.
Adobe Photoshop
Adobe Photoshop также входит в состав Creative Cloud и является одной из самых популярных доступных программ для редактирования фотографий. Следующие шаги помогут вам в кратчайшие сроки сделать снимки резче:
- Откройте фото в фотошопе.
- Найдите меню «Повышение резкости» в раскрывающемся списке «Фильтр». Существует несколько различных инструментов для повышения резкости, каждый из которых имеет свои особенности. Однако, если ваша фотография немного не в фокусе, вы должны сначала начать со стандартной «Резкости». Щелкните по нему, и меню исчезнет. Ваше изображение будет немного резче.
- Если ваша фотография требует дополнительной резкости, нажмите «Увеличить резкость».
- Когда вы довольны своим изображением, экспортируйте или сохраните его.
Вы заметите, что на самом деле в Photoshop есть несколько инструментов повышения резкости. Если вы знаете причину размытия изображения, например дрожание камеры, вы можете использовать соответствующий инструмент, чтобы исправить это. Вы также можете экспериментировать с различными инструментами, пока ваше изображение не станет достаточно резким на ваш вкус.
Nik Sharpener Pro
Коллекция Nik представляет собой набор программ для редактирования фотографий, которые работают как плагины с Adobe Lightroom и Photoshop. Вы также можете использовать их как автономные редакторы. Одним из них является Sharpener Pro 3. Вот как им пользоваться:
- Внесите основные изменения в изображение, а затем откройте его в Sharpener Pro 3 - Output Sharpener.
- Справа в разделе Creative Sharpening вы увидите четыре ползунка: Output Sharpening Strength, Structure, Local Contrast и Focus. Каждый из них повышает резкость вашего изображения по-своему, поэтому вы захотите поэкспериментировать, чтобы увидеть, что подходит именно вам.
- Перетащите ползунок вправо, чтобы сделать изображение резче. Вы заметите, что при этом качество изображения ухудшится, поэтому поэкспериментируйте, чтобы найти правильный баланс.
- По завершении нажмите 'Сохранить'.
Вы также можете выборочно повысить резкость определенных пятен на изображении с помощью контрольных точек, и вы можете выбрать определенные цвета для повышения резкости.
Фокус Магия
Программное обеспечение для редактирования фотографий, такое как Photoshop, лучше подходит для редактирования фотографий с размытием от слабого до умеренного. Если ваш снимок сильно не в фокусе, вы можете рассмотреть возможность использования Фокус Магия . Эта программа предназначена для исправления очень размытых цифровых фотографий. По словам разработчиков, Focus Magic использует «передовую технологию деконволюции криминалистической силы для устранения размытия и восстановления потерянных деталей». Подобно Photoshop, Focus Magic позволяет предварительно просмотреть отредактированное изображение и сравнить его с оригиналом, чтобы вы могли изменить направление размытия или увеличить или уменьшить расстояние.
- Импортируйте ваше изображение.
- Просто введите значение в текстовое поле «Расстояние размытия» и отрегулируйте его соответствующим образом. Вы также можете манипулировать другими полями, которые необходимо настроить.
- Когда вы будете удовлетворены предварительным просмотром, нажмите «ОК», затем подождите, пока цифровая фотография будет визуализирована и повышена резкость.
Фото для Mac
Фотографии - это программа, которая установлена на каждом компьютере Mac, и если вы обычный фотограф, скорее всего, это все, что вам нужно, чтобы исправить размытые снимки. Вот как это сделать:
- Дважды щелкните, чтобы открыть изображение в «Фото», а затем нажмите кнопку «Изменить».
- Нажмите кнопку «Настроить». В разделе «Коррекция» нажмите «Добавить» и выберите «Резкость». Вы увидите три ползунка: Intensity, Edges и Falloff.
- Перетащите ползунок «Интенсивность» вправо, чтобы повысить резкость изображения, и отрегулируйте ползунки «Края» и «Спад», чтобы получить точный эффект повышения резкости, который вы имеете в виду.
- Когда вы закончите, сохраните изображение.
Фотографии Windows 10
В Фотографии Windows 10 app - это еще одна программная опция, которая поможет вам выполнить базовое повышение резкости вашего изображения. Вот как это можно использовать:
у мальчиков у кошек течка?
- Откройте фото.
- Нажмите «Изменить» и выберите «Улучшить». Это дает вам множество вариантов исправления одним щелчком мыши, которые вы можете использовать, чтобы улучшить свой снимок.
- Сохраните вашу фотографию.
Повышение резкости фотографий на телефоне или планшете

Существует множество отличных мобильных приложений, которые могут помочь вам редактировать фотографии, а некоторые отлично подходят для размытых снимков. Если вам нравится делать снимки на телефон или редактировать снимки зеркальной камеры на лету с помощью планшета или телефона, попробуйте один из этих способов.
VSCO
Деловая неделя ежедневно перечисленные VSCO как одно из лучших доступных приложений для редактирования фотографий, и это отличный выбор, если вам нужно повысить резкость на ходу. Он доступен для Android и iPhone. Вот как вы можете использовать его, чтобы исправить размытое изображение:
- Импортируйте фото в VSCO.
- Перейдите в режим Studio и выберите значок ползунка.
- Внизу экрана выберите маленькую стрелку вверх. Оттуда выберите меню ползунка. Это позволяет вам выбрать конкретный инструмент, который вы хотите использовать.
- Выберите инструмент повышения резкости, который выглядит как открытый треугольник. Это открывает ползунок резкости.
- Настройте резкость на свой вкус и сохраните изображение.
Snapseed
Еще одно популярное приложение для редактирования фотографий, которое также было в списке Business Week Daily, Snapseed - также хороший вариант для исправления размытых фотографий на мобильном устройстве. Это доступно для iPhone а также Android . Вот как заставить его работать на вас:
- Откройте свою фотографию в Snapseed.
- Выберите инструмент «Детали» и выберите «Повышение резкости».
- Проведите пальцем вправо, чтобы увеличить резкость изображения, и влево, чтобы уменьшить ее.
- Когда изображение вас устроит, сохраните его.
Три совета по быстрому редактированию для устранения размытия
Независимо от того, какую программу редактирования вы используете, повышение резкости фотографии - не единственный способ исправить размытие. Поскольку повышение резкости может разрушить ваше изображение, полезно знать еще несколько приемов. Вы можете скрыть размытие и сделать свои фотографии более резкими с помощью этих приемов цифрового редактирования. Попробуйте их в чем угодно, от фотографий с телефона до снимков DSLR:
Усильте четкость
Четкость отличается от резкости. Это увеличивает контраст в средних тонах вашего изображения, а не в очень темных или очень светлых частях. Это дает эффект повышения резкости без риска появления ореолов или пикселизации. В некоторых программах ясность называется «структурой».
Увеличить контраст
Разница между светлыми и темными частями фотографии заключается в контрасте. Глядя на изображение, люди обычно замечают контраст и воспринимают его как резкость. Это означает, что если у вас размытое изображение, вы можете замаскировать часть этого размытия, увеличив контраст. Поэкспериментируйте с разными уровнями, чтобы увидеть, что вам нравится.
Преобразовать в черно-белое
Подобно совету по контрасту, приведенному выше, преобразование изображения в черно-белое также может помочь обмануть глаз и заставить его прочитать его как более резкое. Однако помните, что вам нужно сделать больше, чем просто удалить цвет с изображения. Добавьте контраст, чтобы изображение было действительно ярким, или используйте свой любимый черно-белый фильтр.
Как избежать размытия
В идеале рекомендуется посмотреть на свое изображение и определить, что вызвало размытие. Была ли выдержка слишком мала для движения? Было ли дрожание камеры? Вы не сфокусировались при съемке? Таким образом, вы можете сделать размытое изображение наилучшим, но при этом извлечь уроки. Этот процесс означает, что в будущем будет меньше размытых фотографий.